Appointment slots are useful when you don't know who needs to meet with you, but you want to make yourself available. You can offer people a block of time on your calendar that they can book time slots within. For example, you can set aside 2 hours that you're. CalenStyle is a robust jQuery plugin used to create a responsive, dynamic, mobile-friendly, draggable event calendar for both web and mobile applications. You will find more examples (including mobile views) in the zip. To serve data to CalenStyle from URL, you can use sample DataServer provided. This example shows how to customize time slots by handling TimeSlotCreated event to set the CssClass property of the time slot or to insert controls, such a label for the temperature for a given day. In Month View you can change the background image of a time slot with the context menu to show the whether forecast for that day. Week View shows how special time slots can be disabled. Where the worlds greatest musicians play! 2715 Rochester Ave, Kansas City, MO 64120 (816) 483-1456.
HOW TO
HowTo HomeMenus
Icon BarMenu IconAccordionTabsVertical TabsTab HeadersFull Page TabsHover TabsTop NavigationResponsive TopnavNavbar with IconsSearch MenuSearch BarFixed SidebarSide NavigationResponsive SidebarFullscreen NavigationOff-Canvas MenuHover Sidenav ButtonsSidebar with IconsHorizontal Scroll MenuVertical MenuBottom NavigationResponsive Bottom NavBottom Border Nav LinksRight Aligned Menu LinksCentered Menu LinkEqual Width Menu LinksFixed MenuSlide Down Bar on ScrollHide Navbar on ScrollShrink Navbar on ScrollSticky NavbarNavbar on ImageHover DropdownsClick DropdownsDropdown in TopnavDropdown in SidenavResp Navbar DropdownSubnavigation MenuDropupMega MenuMobile MenuCurtain MenuCollapsed SidebarCollapsed SidepanelPaginationBreadcrumbsButton GroupVertical Button GroupSticky Social BarPill NavigationResponsive HeaderImages
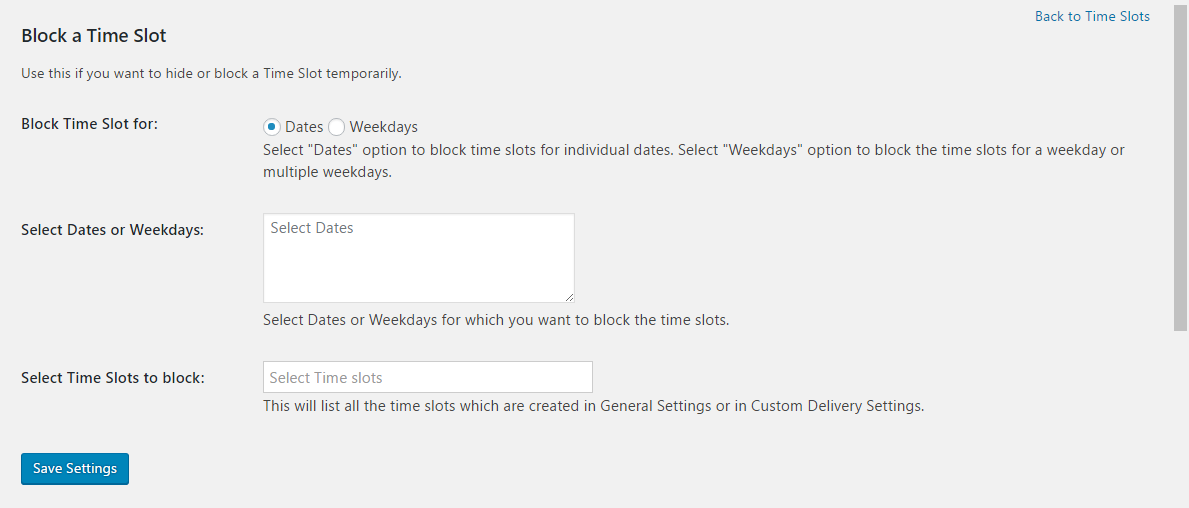 SlideshowSlideshow GalleryModal ImagesLightboxResponsive Image GridImage GridTab GalleryImage Overlay FadeImage Overlay SlideImage Overlay ZoomImage Overlay TitleImage Overlay IconImage EffectsBlack and White ImageImage TextImage Text BlocksTransparent Image TextFull Page ImageForm on ImageHero ImageBlur Background ImageChange Bg on ScrollSide-by-Side ImagesRounded ImagesAvatar ImagesResponsive ImagesCenter ImagesThumbnailsMeet the TeamSticky ImageFlip an ImageShake an ImagePortfolio GalleryPortfolio with FilteringImage ZoomImage Magnifier GlassImage Comparison Slider
SlideshowSlideshow GalleryModal ImagesLightboxResponsive Image GridImage GridTab GalleryImage Overlay FadeImage Overlay SlideImage Overlay ZoomImage Overlay TitleImage Overlay IconImage EffectsBlack and White ImageImage TextImage Text BlocksTransparent Image TextFull Page ImageForm on ImageHero ImageBlur Background ImageChange Bg on ScrollSide-by-Side ImagesRounded ImagesAvatar ImagesResponsive ImagesCenter ImagesThumbnailsMeet the TeamSticky ImageFlip an ImageShake an ImagePortfolio GalleryPortfolio with FilteringImage ZoomImage Magnifier GlassImage Comparison SliderButtons
Alert ButtonsOutline ButtonsSplit ButtonsAnimated ButtonsFading ButtonsButton on ImageSocial Media ButtonsRead More Read LessLoading ButtonsDownload ButtonsPill ButtonsNotification ButtonIcon ButtonsNext/prev ButtonsMore Button in NavBlock ButtonsText ButtonsRound ButtonsScroll To Top ButtonForms
Login FormSignup FormCheckout FormContact FormSocial Login FormRegister FormForm with IconsNewsletterStacked FormResponsive FormPopup FormInline FormClear Input FieldHide Number ArrowsCopy Text to ClipboardAnimated SearchSearch ButtonFullscreen SearchInput Field in NavbarLogin Form in NavbarCustom Checkbox/RadioCustom SelectToggle SwitchCheck CheckboxDetect Caps LockTrigger Button on EnterPassword ValidationToggle Password VisibilityMultiple Step FormAutocompleteTurn off autocompleteTurn off spellcheckFile Upload ButtonEmpty Input Validation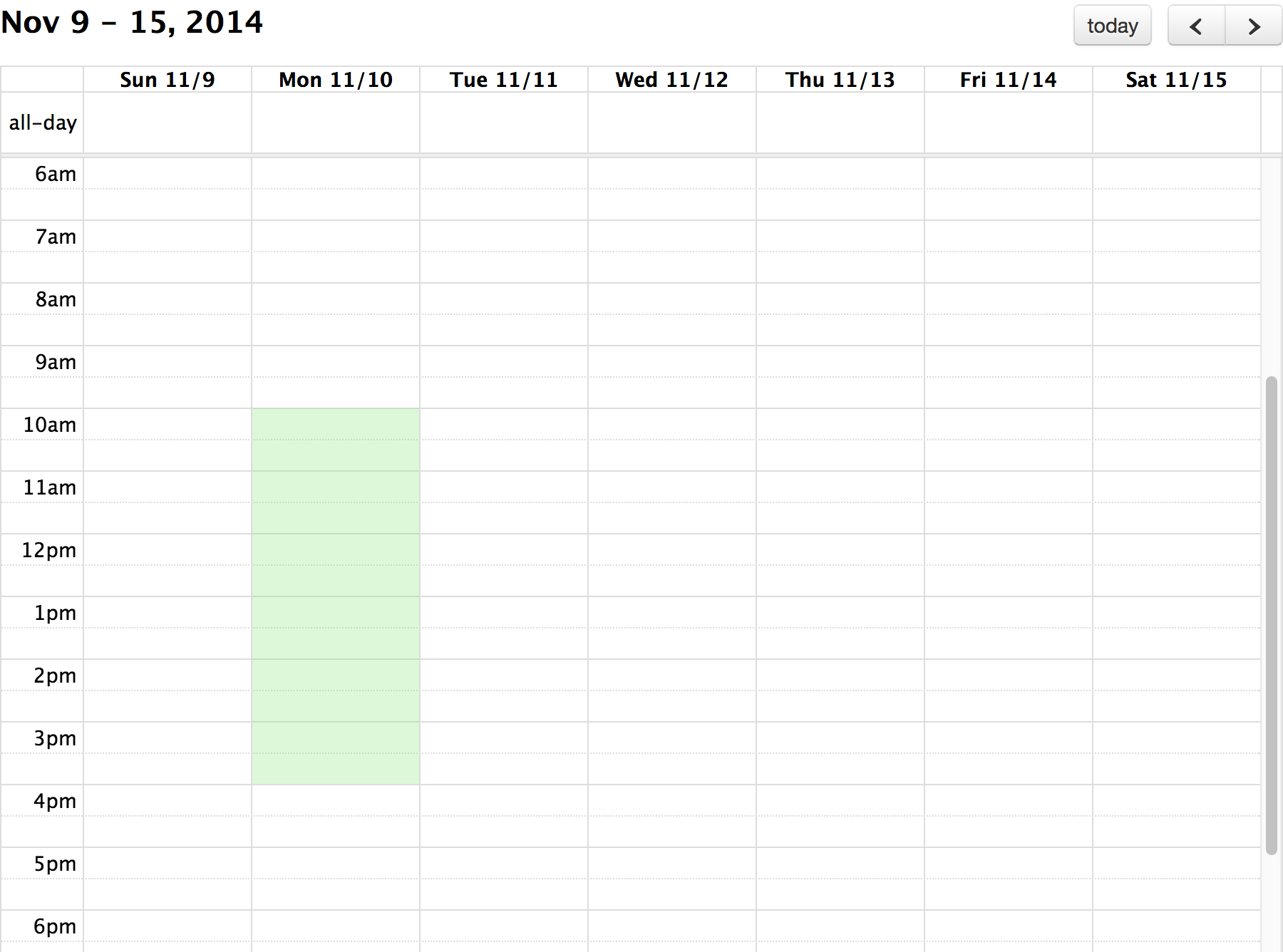
Filters
Filter ListFilter TableFilter ElementsFilter DropdownSort ListSort TableTables
Zebra Striped TableResponsive TablesComparison TableMore
Fullscreen VideoModal BoxesDelete ModalTimelineScroll IndicatorProgress BarsSkill BarRange SlidersTooltipsPopupsCollapsibleCalendarHTML IncludesTo Do ListLoadersStar RatingUser RatingOverlay EffectContact ChipsCardsFlip CardProfile CardProduct CardAlertsCalloutNotesLabelsCirclesStyle HRCouponList GroupResponsive TextCutout TextGlowing TextFixed FooterSticky ElementEqual HeightClearfixResponsive FloatsSnackbarFullscreen WindowScroll DrawingSmooth ScrollGradient Bg ScrollSticky HeaderShrink Header on ScrollPricing TableParallaxAspect RatioToggle Like/DislikeToggle Hide/ShowToggle Dark ModeToggle TextToggle ClassAdd ClassRemove ClassActive ClassTree ViewRemove PropertyOffline DetectionFind Hidden ElementRedirect WebpageZoom HoverFlip BoxCenter VerticallyTransition on HoverArrowsShapesDownload LinkFull Height ElementBrowser WindowCustom ScrollbarHide ScrollbarDevice LookContenteditable BorderPlaceholder ColorText Selection ColorBullet ColorVertical LineDividersAnimate IconsCountdown TimerTypewriterComing Soon PageChat MessagesPopup Chat WindowSplit ScreenTestimonialsSection CounterQuotes SlideshowClosable List ItemsTypical Device BreakpointsDraggable HTML ElementJS Media QueriesSyntax HighlighterJS AnimationsGet Iframe ElementsFree Calendars With Time Slots
Website
Make a WebsiteMake a Website (W3.CSS)Make a Website (BS3)Make a Website (BS4)Center WebsiteContact SectionAbout PageBig HeaderExample WebsiteGrid
2 Column Layout3 Column Layout4 Column LayoutExpanding GridList Grid ViewMixed Column LayoutColumn CardsZig Zag LayoutBlog LayoutConverters
Convert WeightConvert TemperatureConvert LengthConvert SpeedPython
Remove List DuplicatesReverse a StringI’ve adjusted the time scale in the Calendar (I’ve set it to 15 minutes), so that my work time hours completely fill the visible Calendar area on my screen.
Now some of my longer appointments are just big blobs of color.
Is there anyway to fill this space with some more meaningful info such as the notes I wrote in the appointment?
There is indeed a way to show you the appointment details when you enable AutoPreview for your view.
The amount of details that you can see, partially depends on the time slot itself, your screen size and version of Outlook.
Calendar with Preview
Outlook has already a Day/Week/Month view pre-defined with AutoPreview turned on. To switch to this view use;
- Outlook 2003
View-> Arrange By-> Current View-> Day/Week/Month View With AutoPreview - Outlook 2007
View-> Current View-> Day/Week/Month View With AutoPreview - Outlook 2010, Outlook 2013 and Outlook 2016
View-> Change View-> Preview
How and when notes are being shown
In Outlook 2003, notes of an appointment are only shown when there is enough space for it. Meaning, the appointment has to span at least 2 lines of your time scale.
Introduction to free slot bonuses. No deposit bonuses are a promotion given by online casinos to attract new players. These bonuses usually take the form of free credit, which can be used to bet on various games, or the form of several prepaid spins on certain slots. No-deposit bonuses are usually given as a gift to attract new players.The main goal of these bonuses is to promote the casino's. Online casino 10 welcome bonus no deposit.
Full Calendar Hide Time Slots 2017
In Outlook 2007 and Outlook 2010, when there is not enough space for the AutoPreview, you can hover with your mouse on the appointment to see more details. However, when the body contains a lot of text, it won’t show all text in the mouse over but will cut it off.
Unfortunately, in Outlook 2013 and continued in Outlook 2016 (in its current Preview Release form), the behavior has returned to Outlook 2003’s behavior and hovering on the appointment will not show any additional body text. The appointment has to span at least 2 lines of your time scale to show some of the body text, or 3 lines when you have a subject set.
Hovering on the appointment in Outlook 2007 and Outlook 2010 shows more details with AutoPreview turned on.
Full Appointment details with the Reading Pane
When you want to see all the notes of an appointment without needing to open the item in its own window via a double click, you can enable the Reading Pane in the Calendar via: View-> Reading Pane
Depending on your preference and where you have the space for it, you can enable it at the right side or below you Calendar. Additionally, you can resize the pane to your liking. The bottom side might be the best location though as having the Reading Pane on the right in the Calendar could cut off some information when you’ve only assigned it a narrow space.
It works just as the Reading Pane for emails; Click on a Calendar item and its information is shown in the Reading Pane.